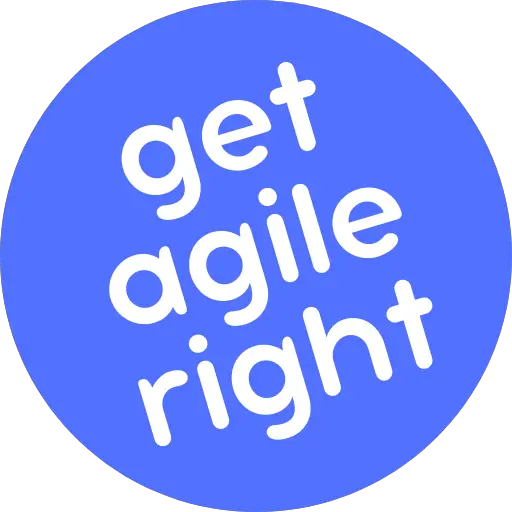Okay, so you have this Jira project and you want to export the backlog to Excel so that you can do… err, whatever it is that you planned to do with it! Don’t worry, we won’t judge.
Maybe it’s time for some spring cleaning (check out our best tips for tidying up a Jira backlog over here). But before you start moving issues around, merging them with one another, or downright deleting them, you want to make a full export just in case.
Or maybe you want to send the backlog to an analyst and have them analyze the titles, descriptions, estimations, and so forth for patterns that you and your team never knew were there.
Whatever the case that brought you here, we’ve got you covered. Because we’re about to show you how to export your Jira backlog to a Google Sheets and Microsoft Excel-compatible .CSV file.
Read on below.
How to Export Your Jira Backlog to Excel
Good news: You don’t need special skills or third-party plugins to be able to export your backlog in Jira.
Unless, of course, the administrator of your Jira instance has explicitly forbidden or restricted this, in which case you’ll need to have a heart-to-heart with them on the best way to get this done.
Nine times out of ten, all you need to do is follow the five steps below, and you’ll be all set to go within a few minutes.
Steps to exporting your Jira backlog to Excel:
Step 1: Fire up your web browser and log in to your company’s Jira instance.
Step 2: Expand the “Filters” menu in the top menu bar, then click on the “Advanced issue search” link at the bottom.
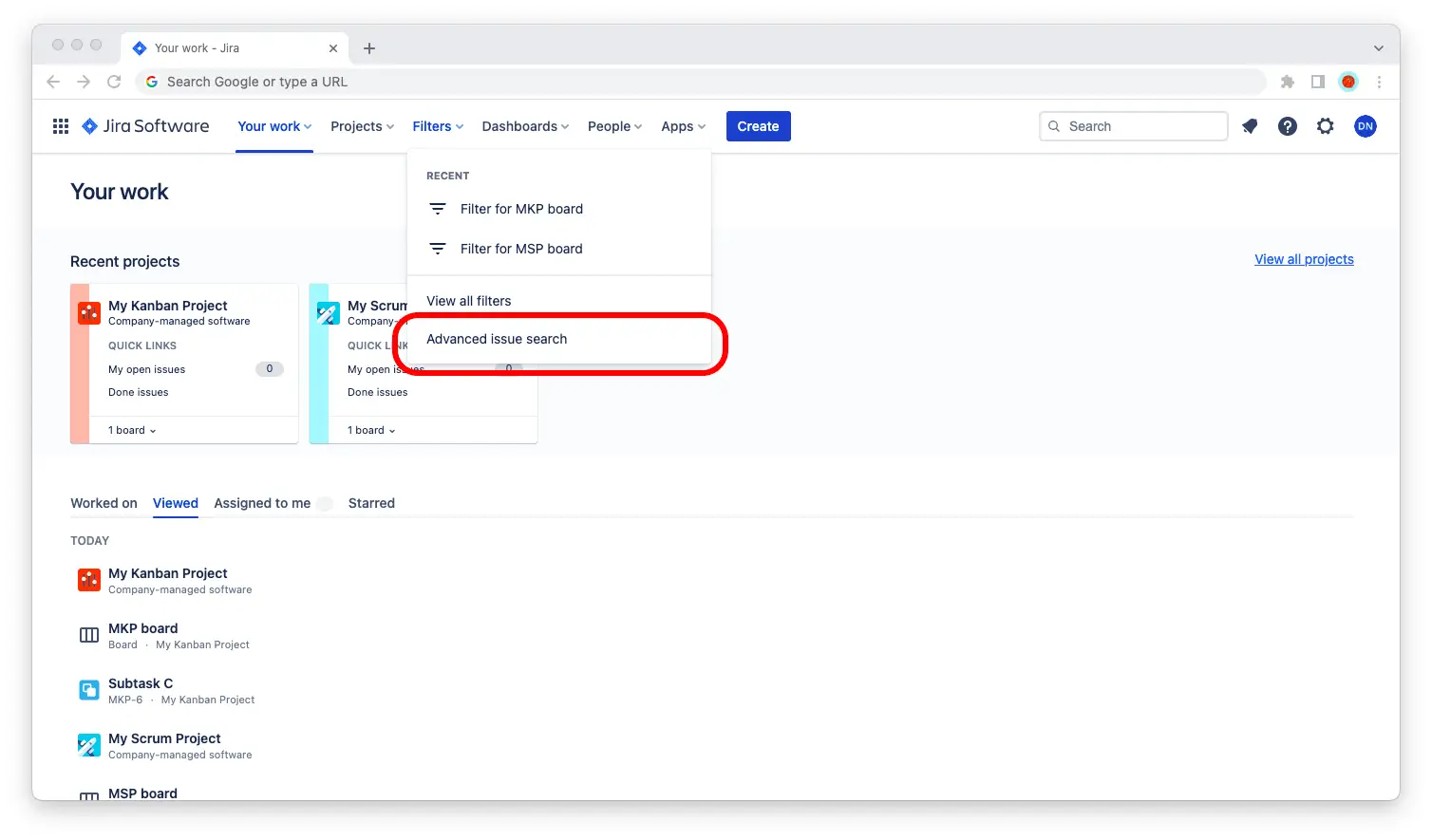
Step 3: Click on the “Project” filter, then enter the name or key of your project. When you find your project, select it.
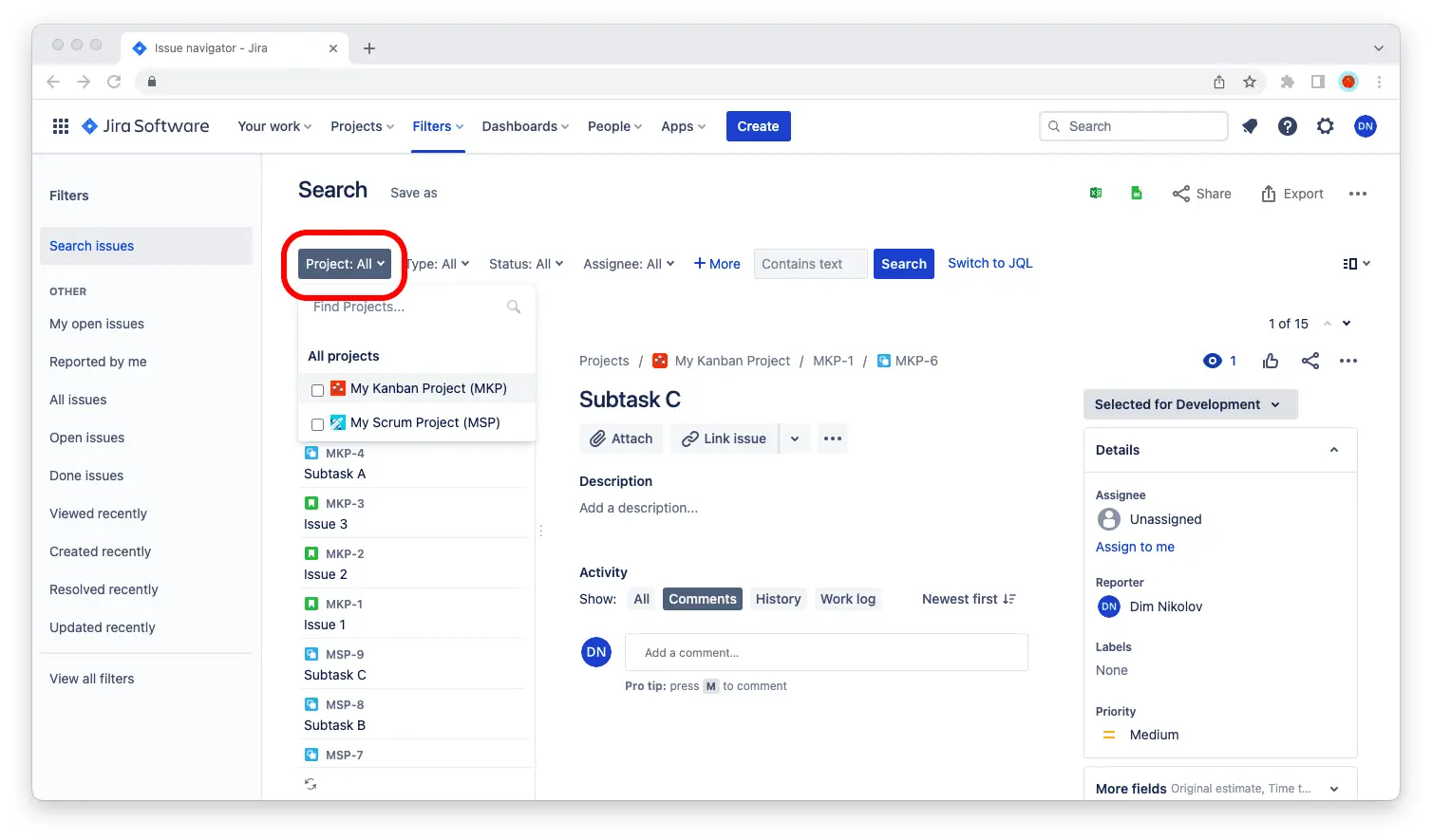
Step 4: Click on the “Export” button in the upper right corner of the screen, then scroll down and select “Export Excel CSV (all fields).”
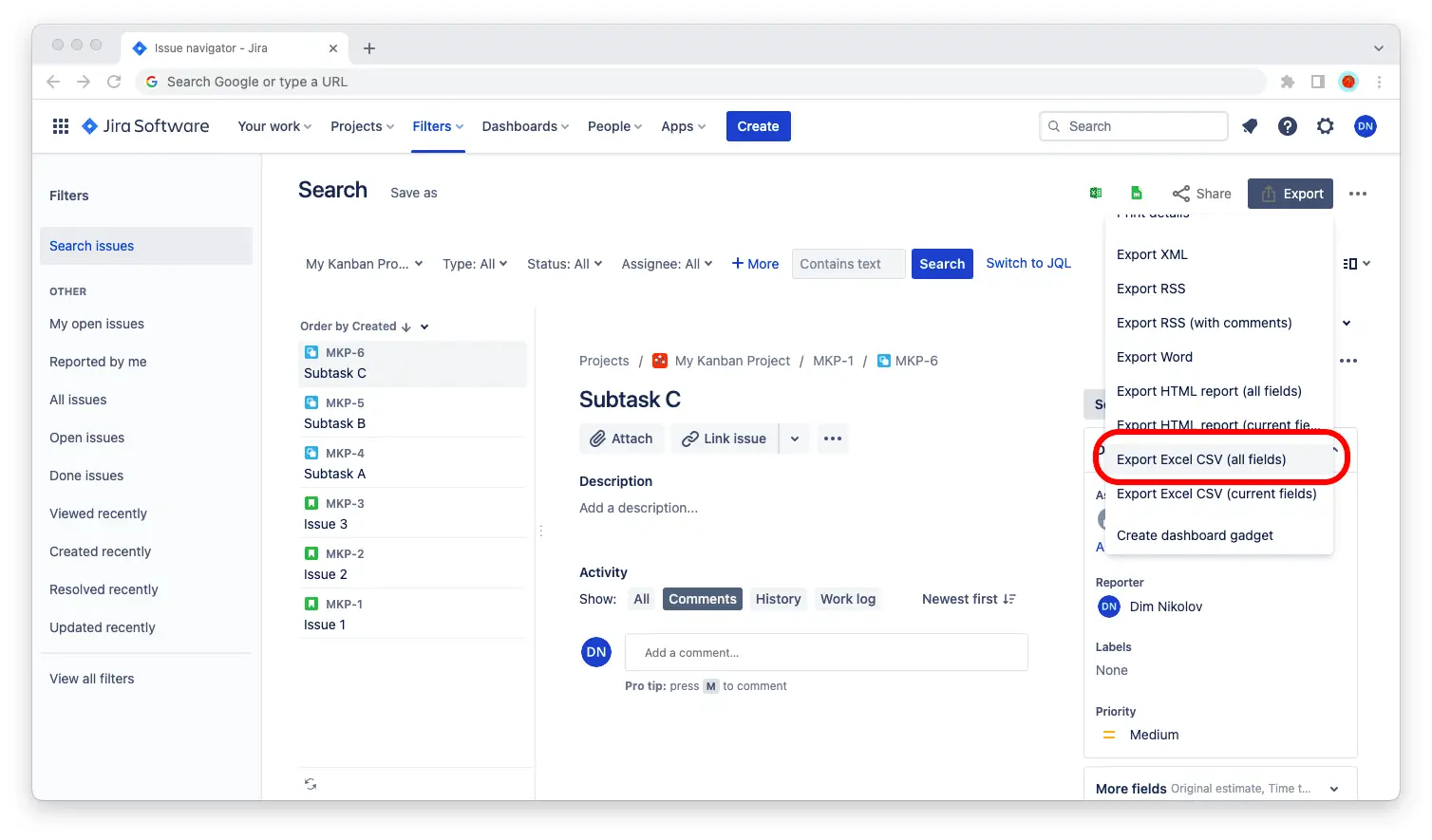
Step 5: Wait for the .CSV file export to download to your computer. You can now open that .CSV file in Google Sheets or Microsoft Excel.
A Few Notes to Consider
You can filter down even further by issue type. To do so, open the “Type” filter and select the issue type (Bug, Epic, Story, Task, other) you want to export. Other filters to consider are Status, Assignee, Label, Component, etc.
If this is an old project with a lot of issues on the backlog, it may take a while for them to export. Remain patient and the file will sooner or later be generated and will download itself to your computer.