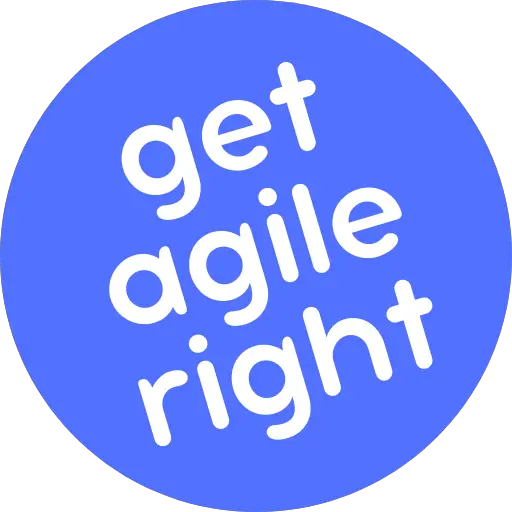Jira is one of the market’s best project management tools used by more than 65,000 companies across geographies and industries.
It has right about everything you need in a tool of its type, from boards and roadmaps to reports and insights to automations and DevOps integrations.
Jira is so well thought out that most of the things you need are already there by default. Nine times out of ten, all you have to do is start a project, invite your team members, and start collaborating.
But, sometimes, you need Jira to do something specific. Let’s say you work in a large company and—for one reason or another—you’re thinking about having two backlogs for the same project.
But can you have two or more backlogs for a Jira project? And if the answer to that question is “no,” then what are your other options? Let’s dive right in and help you find out, shall we?
Each Jira project can have only one backlog. But you can still filter and visualize the items on that backlog in different ways using boards and, if you’re using a Scrum project, in sprints.
When you come to think of it, it isn’t hard to understand why Jira is set up the way it is.
In the Scrum Guide, Jeff Sutherland, Ken Schwaber, et al define the product backlog as “the single source of work” that’s undertaken by the team. By that definition, having two or more sources of truth defies the purpose of having one.
With that being said, the Scrum Guide describes the Scrum framework as “purposefully incomplete” and doesn’t attempt to prescribe a solution for every situation you might find yourself in.
Even if it didn’t, not every Jira project is a Scrum project. Some teams use Kanban to manage their work (and the flow of that work). Certain teams may also use a blend of Scrum and Kanban called Scrumban.
So let’s spend some time talking about the different options you have if you want to visualize the items in your backlog in a way other than what is available by default in Jira.
Create a Board
Sometimes, you need to visualize and track your work in a way that’s a little different than Jira’s standard Kanban or Scrum boards.
For example, if you’re on a Scrum Team that’s building a large software platform and you organize your work in work streams, you will probably want to organize the backlog items into work streams in Jira.
The easiest way to achieve that is by creating a Jira board—and this is the solution that most of this article’s readers will want to opt for.
In Jira, you can create boards that filter and display backlog items from one or more projects. Based on your needs, you can create private boards for yourself, as well as shared boards for your team or stakeholders.
The filters for a board can be simple, such as all backlog items labeled “Workstream A”, or complex, with combinations of multiple filter criteria based on the components, releases, and status of your backlog items, and so on.
Whereas a Jira project can only have one backlog, it can have as many boards as you realistically need, and these boards can be a combination of Kanban and Scrum. The only limitation to keep in mind is that a single board can display no more than 5,000 backlog items.
How to Create a New Board in Jira
Step 1: Fire up your web browser, log in to your company’s Jira instance, and open your team’s Jira project.
Step 2: From the sidebar on the left, click on the downward arrow next to the active board’s name and select “Create board.”
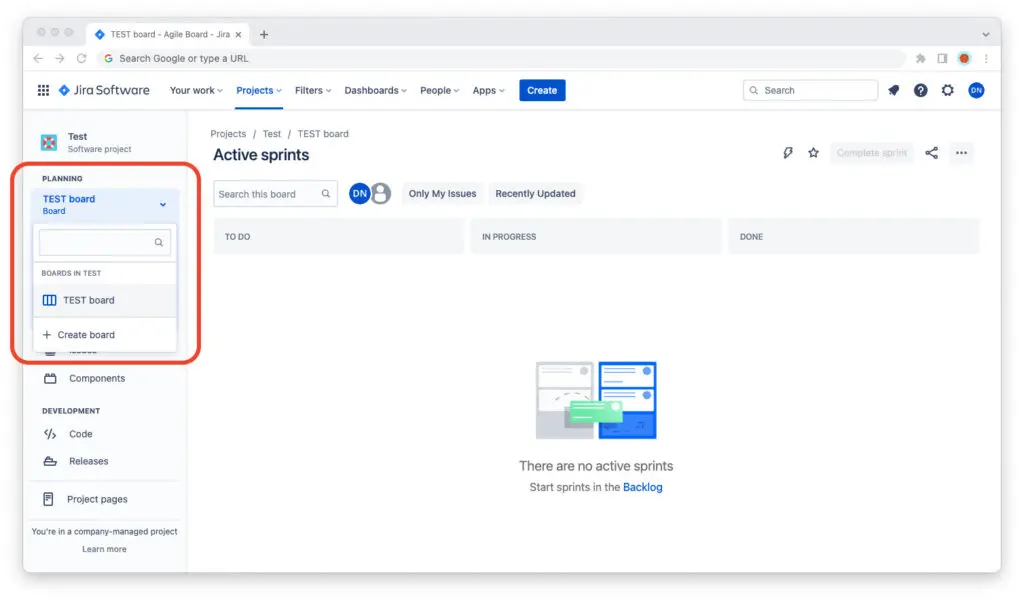
Step 3: Depending on your planning and tracking needs for this board, choose whether to create a Kanban board (for a continuous flow of work items) or a Scrum board (for a cyclical flow of work items in sprints).
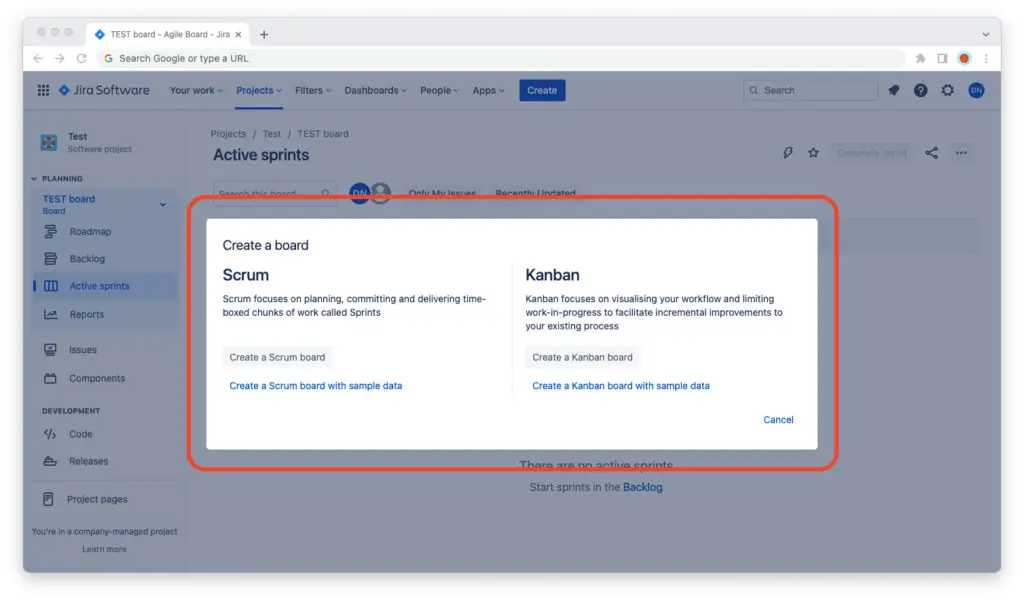
Step 4: Select “Board from an existing project” and click on the “Next” button.
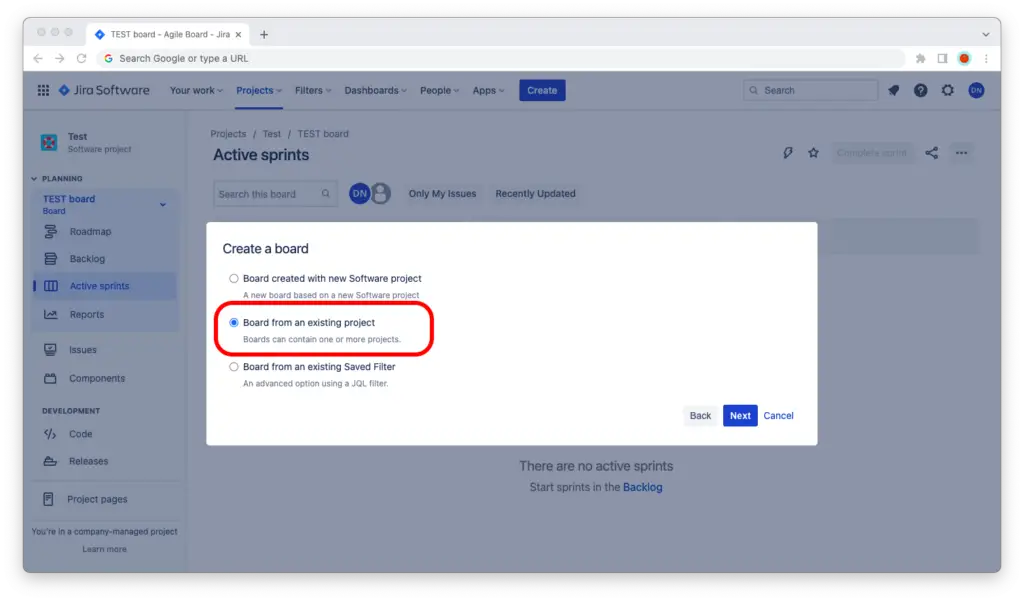
Step 5: Give your board a name, enter your Jira project’s key, and click on the blue “Create board” button.
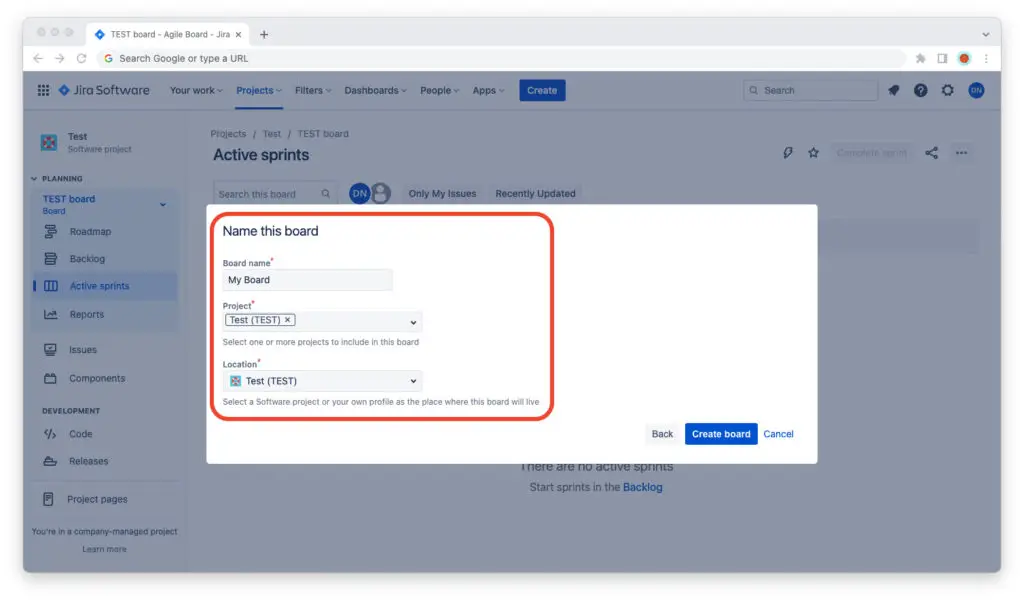
Step 6: Configure your board’s filters to your needs.
Plan Sprints Ahead of Time
If your Jira project is a Scrum project, and your Scrum Team’s ways of working necessitate this, you can create sprints ahead of time and drag-and-drop backlog items to them, just like you would do when planning the next sprint.
This feature can prove useful right before summer vacations and winter holidays, when the Product Owner and most of his or her fellow members of the Scrum Team plan to be out of the office.
How to Plan Sprints Ahead of Time in Jira
Step 1: Fire up your web browser, log in to your company’s Jira instance, and open your team’s Jira project.
Step 2: From the sidebar on the left, go to “Backlog.”
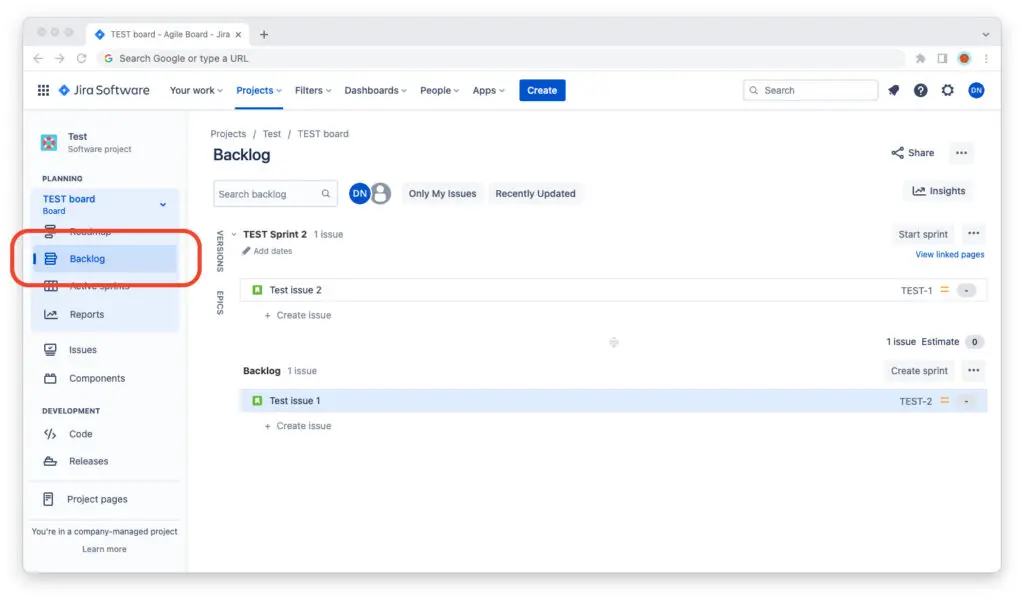
Step 3: Click the gray “Create sprint” button right above the items in the product backlog. Jira will create a new inactive sprint.
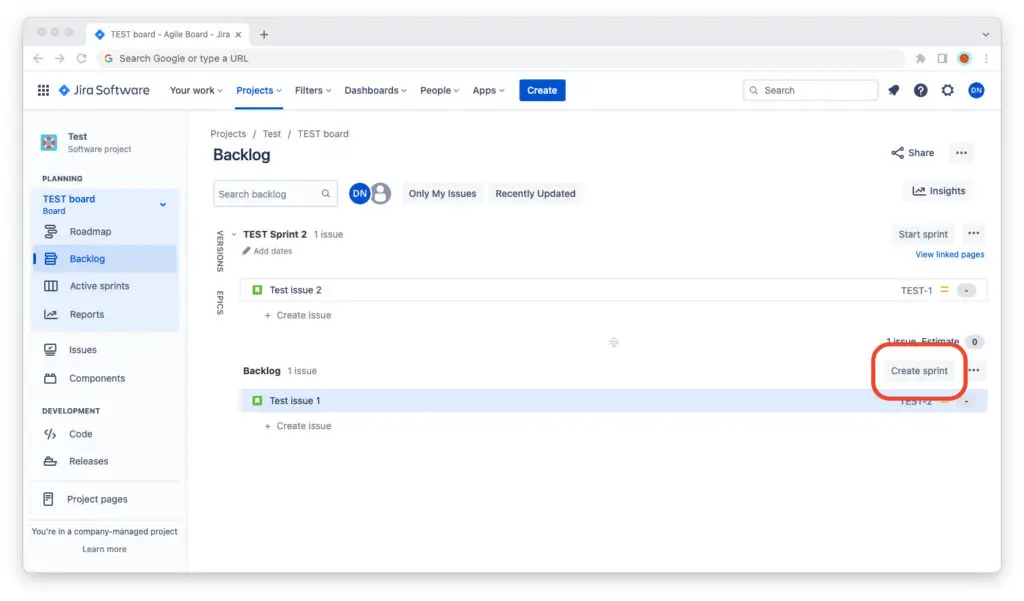
Step 4: Drag-and-drop backlog items in and out of the inactive sprint as you wish.
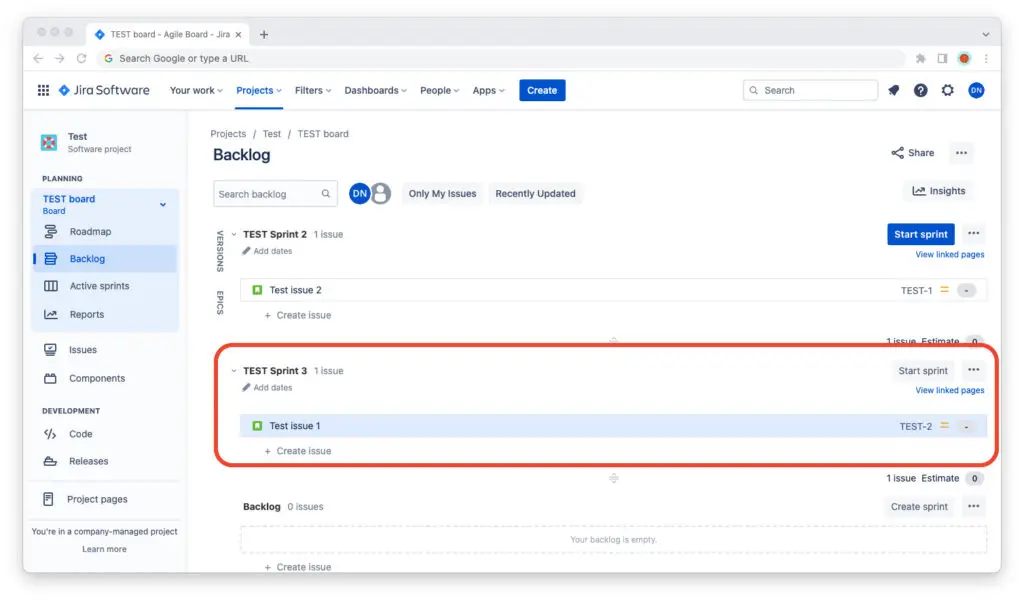
Run Parallel Sprints
By default, a Scrum-type project in Jira can only have one active sprint. This is how it is normally supposed to be unless you work in a company or team that requires a different setting.
If, for example, two or more Scrum Teams are working on the same product backlog, you might need to enable those teams to have separate Spring Planning, Backlog Refinement, and Sprint Demo events.
You do this by enabling the parallel sprints feature in Jira, which makes it possible to have more than one active sprint for a Scrum project. We’ve explained how to do this in detail (and with screenshots) in an article titled, “How to Run Parallel Sprints in Jira.”
In Conclusion
No, you can’t have two or more backlogs for your Jira project. A Jira project can only have one backlog. However, you can filter and visualize the items on that backlog in many different ways using boards and sprints. Typically, this is more than enough to get the job done.